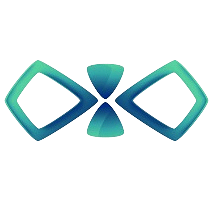چگونه رزولوشن صفحه نمایش را در اندروید تغییر دهیم؟

در مقاله امروز نحوه تغییر رزولوشن صفحه نمایش در گوشیها و تبلتهای اندرویدی را آموزش خواهیم داد. بعضی از دستگاههای اندرویدی به شما امکان تغییر رزولوشن نمایشگر را از طریق منوی Display موجود در Settings میدهند. همچنین بیشتر این دستگاهها امکان تغییر تراکم پیکسلی را از طریق منوی Developer Options نیز برای کاربر فراهم میکنند. کافیست تا مراحل زیر را در پیش بگیرید.
چگونه رزولوشن صفحه نمایش را در اندروید تغییر دهیم؟
در مقاله امروز نحوه تغییر رزولوشن صفحه نمایش در گوشیها و تبلتهای اندرویدی را آموزش خواهیم داد. بعضی از دستگاههای اندرویدی به شما امکان تغییر رزولوشن نمایشگر را از طریق منوی Display موجود در Settings میدهند. همچنین بیشتر این دستگاهها امکان تغییر تراکم پیکسلی را از طریق منوی Developer Options نیز برای کاربر فراهم میکنند. کافیست تا مراحل زیر را در پیش بگیرید.
روش اول: استفاده از منوی Display Settings
1- ابتدا آیکون تنظیمات (Settings) را باز کنید. این آیکون شبیه به یک چرخدنده است. میتوانید برای دسترسی به آن از طریق منوی اپلیکیشنها یا صفحه اصلی اقدام کنید.
2- حالا روی آپشن Display کلیک کنید. این آیکون شکل یک خورشید در منوی Settings گوشی شماست.
اگر آپشن Display را در صفحه Settings مشاهده نمیکنید باید روی آیکون ذربین که در گوشه بالا سمت راست صفحه قرار دارد کلیک کرده و عبارت “Display” را در نوار جستوجو سرچ کنید تا گزینه Display در قسمت تنظیمات برایتان به نمایش درآید.
3- حالا منوی Display را کمی پایین آمده و روی گزینه Screen Resolution کلیک کنید.
4- از این قسمت میتوانید بین HD، FHD و WQHD گزینه مورد نظرتان را انتخاب کنید. HD پایینترین رزولوشن ممکن 1280 در 720 پیکسلی را دارد. FHD رزولوشن میان رده با تراکم 1920 در 1080 پیکسلی بوده و در نهایت WQHD بالاترین رزولوشن ممکن یعنی 2560 در 1440 است.
توجه داشته باشید که رزولوشنهای موجود در این بخش به مدل گوشی و تبلت شما بستگی دارد، تعداد پیکسل بیشتر به معنای رزولوشن صفحه نمایش بالاتر خواهد بود.
5- در آخر برای اینکه تغییر وارد شده روی دستگاه شما اعمال شود باید روی گزینه Apply کلیک کنید.
روش دوم: استفاده از Developer Mode برای تغییر تراکم پیکسلی
1- ابتدا وارد تنظیمات اندروید خود شوید. برای این کار باید روی آیکون Settings که شکل یک چرخدنده است کلیک کنید.
همچنین میتوانید صفحه نمایش را از بالا به پایین کشیده و سپس روی آیکون چرخدندهای که روی منوی برایتان نمایش داده میشود کلیک کنید.
آپشن تغییر تراکم پیکسلی و یا دسترسی به Developer Options در تمامی مدلهای اندروید وجود ندارد.
2- صفحه را یه سمت پایین بروید و در انتهای منوی Settings روی گزینه About phone کلیک کنید.
3- صفحه را به سمت پایین بکشید تا به عنوان “Build number” برسید. این آپشن در انتهای منوی “About phone” قرار گرفته است.
اگر این گزینه را مشاهده نمیکنید، روی آیکون شکل ذرهبین واقع در گوشه بالا سمت راست صفحه کلیک کرده و عبارت “Build Model” را در این نوار تایپ کنید.
4- روی شماره ساخت 7 بار ضربه بزنید. این کار باعث میشود تا آیتمهای منوی Developer options برایتان باز شود. از طریق Developer option میتوانید تراکم پیکسلی دیوایس اندرویدی خود را تغییر دهید. همچنین باید پیام پاپ آپ “You are now a developer!” را بعد از فعال شدن این آپشن مشاهده کنید.
هشدار: ایجاد در تغییر گزینههای موجود در بخش Developer option بدون اینکه دقیقا بدانید در حال انجام چه کاری هستید، باعث بروز مشکلات دیگری در گوشی شما خواهد شد. توصیه میکنیم قبل از اینکه در این بخش تغییر ایجاد کنید از دیوایس اندرویدیتان نسخه بک آپ تهیه کنید.
5- حالا روی دکمه برگشت (Back) کلیک کنید تا دوباره به صفحه Settings برگشت داده شوید.
6- روی گزینه Developer options کلیک کنید. این آپشن باید نزدیک گزینه About phone در انتهای صفحه قرار گرفته باشد.
در برخی از گوشیهای اندرویدی، ممکن است نیاز داشته باشید تا صفحه را به سمت بالا بکشید تا این گزینه را پیدا کنید.
7- حالا صفحه را به سمت پایین کشیده و بین دو گزینه Smallest width یا Minimum Width گزینه مورد نظرتان را انتخاب کنید. این آپشنها در انتهای صفحه قرار دارند.
توجه داشته باشید که این گزینه معمولا در انتهای صفحه Developer Options قرار دارد و برای دسترسی به آن باید تا آخر این صفحه را پایین بکشید.
8- حالا پهنای مورد نظر را در باکس وارد کنید. برای این کار کافیست تا داخل پنجره پاپ آپ کلیک کرده و سپس ترام پیکسلی مورد نظرتان را وارد کنید.
توجه داشته باشید که تراکم پیکسلی (DPI) در دیوایسهای اندرویدی بین 120 (کمترین حالت) تا 640 (بیشترین حالت) قرار میگیرند. هرچقدر عدد بزرگتر باشد آیتمهای صفحه نمایش نظیر آیکون، متن و غیره کوچکتر ظاهر میشوند.
9- در آخر روی گزینه OK که در پایین صفحه قرار دارد کلیک کنید تا تغییرات وارد شده روی دیوایس اندرویدی شما اعمال شده و تراکم پیکسلی تغییر کند.
نکات قابل توجه
- با استفاده از اپلیکیشنهای زیادی امکان تغییر DPI گوشی وجود دارد اما برای استفاده از این اپلیکیشنها دیوایس اندرویدیتان باید روت شده باشد.
- ممکن است بعد از تغییر رزولوشن گوشی، کیبورد صفحه اندرویدی دچار جابهجایی حروف شود. برای رفع این مشکل باید کیبوردهایی که با DPI موجود خود را وقف میدهند مانند GBoard را نصب کنید.