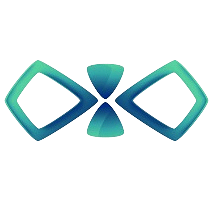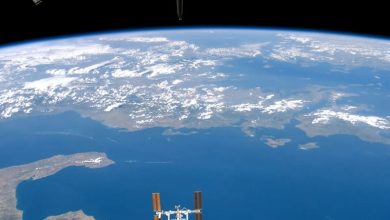چگونه در ویندوز 11 یک اکانت مهمان (Guest) ایجاد کنیم؟

در نسخههای قبلی ویندوز، اکانت مهمان (Guest) به کاربران امکان ایجاد یک محیط محدود برای استفاده سایر افراد، جهت اجرای اپلیکیشنها و دسترسی به اینترنت را میداد، اما متأسفانه حالا دیگر این اکانت مخصوص در ویندوز 11 و 10 وجود ندارد. با این حال هنوز هم میتوان با استفاده از تنظیمات، Computer Management، Command Prompt و حتی دستورات PowerShell اقدام به ساخت اکانت محدود کرد. در ادامه با ما همراه باشید تا در ایجاد یک حساب مهمان موقت در ویندوز 11 شما را همراهی کنیم.
چگونه در ویندوز 11 یک اکانت مهمان (Guest) ایجاد کنیم؟
در نسخههای قبلی ویندوز، اکانت مهمان (Guest) به کاربران امکان ایجاد یک محیط محدود برای استفاده سایر افراد، جهت اجرای اپلیکیشنها و دسترسی به اینترنت را میداد، اما متأسفانه حالا دیگر این اکانت مخصوص در ویندوز 11 و 10 وجود ندارد. با این حال هنوز هم میتوان با استفاده از تنظیمات، Computer Management، Command Prompt و حتی دستورات PowerShell اقدام به ساخت اکانت محدود کرد. در ادامه با ما همراه باشید تا در ایجاد یک حساب مهمان موقت در ویندوز 11 شما را همراهی کنیم.
چگونه با استفاده از صفحه تنظیمات یک حساب مهمان ایجاد کنیم؟
برای ساخت یک اکانت مهمان در ویندوز 11 باید مراحل زیر را در پیش بگیرید:
- در قدم اول صفحه تنظیمات یا Settings را باز کنید.
- حالا روی Accounts کلیک کنید.
- از پنل سمت راست روی گزینه Family & other users کلیک کنید.
- در بخش “Other users” باید روی دکمه Add account کلیک کنید
- در این مرحله مطابق تصویر زیر روی گزینه I don’t have this person’s sign-in information کلیک کنید.
- برای حساب مهمان خود یک نام انتخاب کنید. برای مثال در تصویر زیر ما نام Visitor را انتخاب کردیم.
- برای حسابتان یک پسورد ایجاد کنید.
- سوالات امنیتی را برای اینکه ویژگی ریکاوری برایتان فعال شود کامل کنید.
- حالا روی دکمه Next کلیک کنید.
بعد از اینکه مراحل بالا را کامل کردید، یک حساب محدود شده استاندارد برای شما ایجاد خواهد شد تا بتوانید با خیال راحت آن را با مهمانان و سایر افراد به اشتراک بگذارید. در آخر باید از حساب فعلیتان خارج شده و وارد حسابی که جدیداً آن را ایجاد کردید بشوید.
شما میتوانید این اکانت تازه ایجاد شده را به گروه “Guest” اضافه کنید تا محدودیتهای آن بیشتر شود. با این حال باید توجه داشته باشید که ایجاد تغییر در گروههای کاربری از طریق Settings امکانپذیر نبوده و باید از اپ Computer Management یا Command Prompt استفاده کنید.
اضافه کردن اکانت به گروه کاربری Guest
به منظور اضافه کردن یک حساب ویندوز 11 به گروه Guest از طریق Computer Management باید مراحل زیر را به ترتیب پیش ببرید:
- در قدم اول منوی Start را باز کنید.
- حالا عبارت Computer Management را جستجو کرده و روی اولین نتیجه کلیک کنید تا اپ مربوطه باز شود.
- مسیر زیر را در پیش بگیرید:
System Tools > Local Users and Groups > Users - حالا روی اکانت مهمان مورد نظرتان کلیک راست کرده و گزینه Properties را انتخاب کنید.
- در اینجا روی سربرگ Member Of کلیک کنید.
- دکمه Add را بزنید.
- حالا روی دکمه Advanced کلیک کنید.
- روی دکمه Find now کلیک کنید.
- حالا گروه Guests را انتخاب کنید.
- روی دکمه OK کلیک کنید.
- دوباره روی گزینه OK کلیک کنید.
- حالا گروه Users را انتخاب کنید.
- مطابق تصویر زیر روی دکمه Remove کلیک کنید.
- دکمه Apply را بزنید.
- در آخر روی دکمه OK کلیک کنید.
بعد از اتمام این مراحل، اکانت مورد نظر شما به گروه Guests (با محدودیتهای بیشتر) اضافه خواهد شد.
چگونه با استفاده از Computer Management اکانت مهمان ایجاد کنیم؟
برای ایجاد یک اکانت مهمان از طریق Computer Management باید مراحل زیر را دنبال کنید:
- در قدم اول Start را باز کنید.
- سپس عبارت Computer Management را جستجو کرده و روی اولین نتیجه کلیک کنید.
- مسیر زیر را دنبال کنید:
System Tools > Local Users and Groups > Users - روی منوی “Action” کلیک کرده و گزینه New user را انتخاب کنید.
- برای حساب ایجاد شده یک نام انتخاب کرده (در این مثال ما نام Visitor را انتخاب کردیم) و آن را در قسمت “User name” وارد کنید.
- برای اکانت مهمان خود یک پسورد جدید نیز انتخاب کنید.
- تیک گزینه User must change password at next logo را بردارید.
- حالا روی دکمه Create کلیک کنید.
- روی حساب ایجاد شده کلیک راست کرده و گزینه Properties را انتخاب کنید.
- روی سربرگ Member Of کلیک کنید.
- حالا روی دکمه Add کلیک کنید.
- مطابق تصویر زیر روی دکمه Advanced کلیک کنید.
- در این مرحله روی گزینه Find now کلیک کنید.
- حالا گروه Guests را انتخاب کنید.
- روی دکمه OK کلیک کنید.
- دوباره روی دکمه OK کلیک کنید.
- سپس گروه Users را انتخاب کنید.
- حالا روی دکمه Remove کلیک کنید.
- روی دکمه Apply کلیک کنید.
- و در نهایت روی دکمه OK کلیک کنید.
بعد از اتمام مراحل فوق، اکانت مهمان با دسترسیهای کاملاً محدود برایتان ایجاد خواهد شد.
چگونه با استفاده از Command Prompt اکانت مهمان ایجاد کنیم؟
برای ایجاد یک اکانت مهمان موقت با استفاده از Command Prompt باید مراحل زیر را به ترتیب پیش بگیرید:
- در ابتدا منوی Start را باز کنید.
- حالا عبارت Command Prompt را در این قسمت جستجو کنید، روی اولین نتیجه کلیک راست کرده و سپس روی گزینه Run as administrator کلیک کنید.
- دستور زیر را تایپ کرده و سپس کلید Enter را بزنید تا حساب جدیدی ایجاد شود:
net user Visitor /add /active:yes - دستور زیر را تایپ کرده و کلید Enter را بزنید تا تنظیمات پسورد مربوط برای اکانت مهمان ایجاد شده را انجام دهید:
* net user Visitor - دستور زیر را تایپ کنید تا حساب کاربری تازه ایجاد شده از گروه کاربری خارج شود و سپس کلید Enter را بزنید:
net localgroup users Visitor /delete - دستور زیر را تایپ کرده و اکانت جدیدی که ایجاد کردهاید را به گروه کاربری مهمانان (Guests) انتقال دهید. سپس کلید Enter را بزنید:
net localgroup guests Visitor /add
بعد از اینکه مراحل فوق را کامل کردید، حساب مورد نظر شما روی صفحه ورود به اکانت برای همه نمایان خواهد شد و هر کاربری که پسورد آن را داشته باشد میتواند وارد این اکانت محدود شده و از آن استفاده کند.
چگونه با استفاده از PowerShell اکانت مهمان ایجاد کنیم؟
برای ایجاد اکانت مهمان با استفاده از دستورات PowerShell در ویندوز 11 باید کارهای زیر را به ترتیب انجام دهید:
- ابتدا Start را باز کنید.
- حالا عبارت PowerShell را جستجو کرده و روی اولین نتیجه کلیک راست کنید. سپس گزینه Run as administrator را انتخاب کنید.
- دستور زیر را تایپ کنید تا بتوانید برای حساب خود پسورد بگذارید، سپس کلید را Enter بزنید:
$GuestPassword = Read-Host -AsSecureString - با استفاده از نشانگر چشمک زن پسورد اکانت مهمان خود را بسازید.
- دستور زیر را برای ساخت حساب جدید وارد کرده و سپس کلید Enter را بزنید:
New-LocalUser "Visitor" -Password $GuestPassword - دستور زیر را تایپ کنید تا اکانت جدید به گروه Guests اضافه شود. سپس کلید Enter را بزنید:
Add-LocalGroupMember -Group "Guests" -Member "Visitor"
بعد از اینکه مراحل بالا را تکمیل کردید، PowerShell اکانت مهمان جدید را برای استفاده سایر افراد از دستگاه شما ایجاد خواهد کرد.
توجه داشته باشید که اقدامات فوق برای ایجاد و تنظیم حساب موقت به منظور اشتراکگذاری یک سیستم با دیگر افراد است. اگر میخواهید به صورت دائم یک دستگاه را با سایر افراد به اشتراک بگذارید توصیه میکنیم یک اکانت استاندارد برای هر کاربر (به صورت اکانت مایکروسافت یا اکانت آفلاین) ایجاد کنید.
سوالات خود در این زمینه را با ما در قسمت نظرات به اشتراک بگذارید.