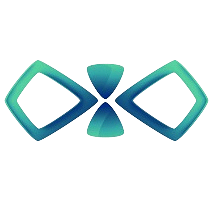۱۳ روش انتقال فایل از اندروید به آیفون

۱۳ روش انتقال فایل از اندروید به آیفون
استفاده از ابزارهای رسمی سازندگان اندرویدی
پیش از اینکه ابزارها و آموزشهای متفرقه را برای انتقال داده از آیفون به اندروید بررسی کنید، درنظر داشته باشید که سازندهی گوشی هوشمند جدید شما، ابزارهایی پیشفرض را برای جابهجایی آسانتر ارائه میکند. این ابزارها اغلب در مراحل راهاندازی گوشی جدید دردسترس هستند و بسیاری از مراحل جابهجایی از آیفون به اندروید را آسان میکنند. در ادامه برخی از محبوبترین این نرمافزارها فهرست شدهاند:
برخی گوشیهای هوشمند اندرویدی با اتصالهای OTG ارائه میشوند که میتوان با استفاده از رابط مشابه برای آیفون، بسیاری از دادهها را بهکمک یک حافظهی فلش USB واسط، با آنها جابهجا کرد.
ابزار دیگر، Smart Switch است که برای دارندگان گوشی های سامسونگ ارائه میشود. این نرمافزار هم بسیاری از مراحل مهاجرت دادهای از آیفون به اندروید را آسان میکند. در نظر داشته باشید برخی مواقع نرمافزارهای زیر قادر به انتقال کامل تمامی اطلاعات نخواهند بود. بههمیندلیل، در ادامه، راهحلهای دیگری برای انتقال فایل و اطلاعات شخصی از آیفون به گوشیهای اندرویدی مطرح شده است.
اکنون که شما تصمیم به مهاجرت از دنیای اپل و ورود به دنیای گوگل گرفتهاید، نیاز دارید تا تمام اطلاعات خود در آیفون را با گوشی اندروید همگامسازی کنید. Google Drive یکی از راحتترین راهحلها را برای این کار ارائه میدهد.
- این برنامه را برای آیفون خود دانلود کنید و پس از نصب به حساب گوگل خود وارد شوید.
- زمانیکه این کار انجام شد، از منوی تنظیمات برنامه با استفاده از گزینه Backup wizard از اطلاعات خود پشتیبان بگیرید. در این مرحله شما میتوانید اطلاعاتی را که نیاز دارید، مشخص کنید و درنهایت با انتخاب گزینه شروع پشتیبانگیری یا Start backup فرایند را آغاز کنید. با این برنامه میتوان از اطلاعاتی مثل مخاطبها، رخدادهای تقویم، تصاویر و ویدئوها پشتیبان تهیه کرد.
- بعد از اینکه این کار را کردید، با استفاده از گوشی اندروید خود بار دیگر به حساب گوگل درایو وارد شوید. با این کار تمامی اطلاعات شما بهصورت خودکار با گوشی جدیدتان همگامسازی میشوند.
نکته: گزینه پشتیبانی در گوگل درایو تنها برای زمانی دردسترس است که شما از شناسه ایمیل شخصی استفاده کنید. در صورتی که از شناسه G Suite استفاده میکنید، گزینه پشتیبانی را در بخش تنظیمات نخواهید یافت.
اپل همیشه به سرویسدهی یکپارچه در کل اکوسیستم شهرت دارد. ازطرفی اگر تصمیم به استفاده از گوشی اندرویدی داشته باشید، باید کمکم سرویسهای گوگل را به کاربری روزمرهی خود اضافه کنید. در گوشی اندرویدی، حساب کاربری گوگل، حکم پاسپورتی برای سرویسهای گوناگون را دارد. همچنین با استفاده از این حساب کاربری، هماهنگ کردن سرویسها در مجموعهای بزرگ از دستگاهها و پلتفرمها آسان میشود.
وقتی به اکوسیستم اندروید وارد میشوید، باید ابزارهایی همچون آیکلاد و سافاری را فراموش کنید. درمقابل، گوگل ابزارهایی بسیار کاربردی (و حتی کاربردیتر) را به شما ارائه میکند. تا زمانیکه از یک حساب کاربری گوگل استفاده کنید، بهراحتی در تمامی دستگاههای خود به مخاطبان، بوکمارکها، قرارهای ملاقات و بسیاری موارد دیگر دسترسی آسان خواهید داشت.
وقتی وارد اکوسیستم اندروید میشوید، باید سرویسهای زیر را بهعنوان ابزارهای اصلی کاربردی خود انتخاب کنید تا وظایف روزمره را بهراحتی مدیریت کنند:
- Google Contacts: برای مدیریت و تهیهی نسخهی پشتیبان از فهرست مخاطبان
- Messages: برای پیامرسانی
- Google Calendar: برای برنامهریزی زمانی و موارد دیگر
- Google Chrome: مرورگر محبوب گوگل که بهراحتی قابلیت هماهنگ شدن با نسخهی دسکتاپ و اطلاعاتی همچون بوکمارک و حتی تبها را دارد.
- Google Drive: برای تهیهی نسخهی پشتیبان از فایلها و بهطور کلی استفاده از سرویسهای ابری
- Youtube Music یا Google Play Music که برای ذخیرهسازی و استریم موسیقی تحت سرویسهای ابری، کاربرد دارد.
- Google Photos: مدیریت عکسها و تهیهی نسخهی پشتیبانی در فضای ابری
- Google Fit: مدیریت فعالیتهای ورزشی و وضعیت سلامت
- Google Keep: یادداشتبرداری
- Android Auto: کاربردهای مرتبط با رانندگی
علاوه بر سرویسهای بالا که جایگزین سرویسهای روزمرهی آیفون شما میشوند، گزینههای بسیار بهتری همچون یوتیوب و گوگل مپس را نیز بهخوبی در اندروید دراختیار دارید که اشتراک و مشاهدهی ویدئو و مسیریابی نقشهای را بسیار آسانتر میکنند. سرویس پرداخت گوگل پی نیز بهعنوان جایگزین مناسبی برای اپل پی در گوشی اندرویدی دردسترس شما قرار دارد. در اندروید، استفاده از دستیار صوتی گوگل اسیستنت هم با دستورهایی همچون OK Google یا Hey Google بهراحتی ممکن میشود که جایگزین خوبی برای اپل سیری است.
گوگل همچنین اپلیکیشنهای بسیار متنوع دیگر همچون Google Translate و Google Tips را هم به شما ارائه میکند. درنهایت حتی اگر قصد مهاجرت به اندروید را هم ندارید، سرویسهای گوگل بهخاطر دردسترس بودن در انواع دستگاهها، جذابیت بیشتری دارند و حتی بسیاری از کاربران آیفون، بهجای سرویسهای اپل از آنها استفاده میکنند.
انتقال یادداشتها با اورنوت
اگرچه گوگل درایو برای انتقال اطلاعات، امکانات و قابلیتهای زیادی را پیش روی شما قرار میدهد، اما در برخی زمینهها کاستیهایی دارد. برای مثال، این نرمافزار گوگل، گزینهای برای انتقال یادداشتهای شما در آیفون (Apple Note) ندارد. برای همین به سراغ نرمافزار Evernote میرویم. انتقال یادداشتهای شما ازطریق این نرمافزار بسیار ساده است.
در ادامه مراحل انجام این کار با Evernote آموزش داده میشود.
- اورنوت را در آیفون خود نصب و برنامه Notes را اجرا کنید.
- بعد از آن با فشار دادن و نگهداشتن انگشت خود، یادداشتهایی را که میخواهید منتقل کنید انتخاب کنید و در پنجره ای که باز میشود گزینه اشتراکگذاری Share را فشار دهید.
- حال با پیدا کردن و انتخاب Evernote گوشی بهصورت خودکار به این نرمافزار میرود. گزینهی save را بزنید. با این کار بهسادگی از یادداشتهایتان پشتیبان گرفتهاید.
- در ادامه نرمافزار Evernote را این بار در گوشی اندروید خود نصب و اجرا کنید. به همان اکانت مشابه در آیفون وارد شوید و منتظر بمانید تا نرمافزار بهصورت خودکار یادداشتهای شما را با گوشی جدید همگامسازی کند.
نکته: در صورتی که تعداد یادداشتهای شما زیاد است و شما صاحب لپ تاپ اپل هستید و نمیخواهید که بهصورت دستی آنها را با Evernote اشتراکگذاری کنید میتوانید از یک اسکریپت مشخص که Apple Script منتشر کرده است، با استفاده از نرمافزار Apple’s Script Editor در لپتاپ مک استفاده کنید تا تمام یادداشتهای شما را بلافاصله منتقل کند.
انتقال تقویم و محتوای آن
اگر در گوشی اندرویدی خود وارد حساب کاربری گوگل شده باشید، هماهنگکردن تقویم دشوار نخواهد بود. همانطور که گفتیم، برای استفادهی بهینه از گوشی اندرویدی بههرحال به یک حساب کاربری گوگل نیاز دارید.
- برای هماهنگکردن تقویم آیفون قبلی با گوشی اندرویدی جدید (و تقویم گوگل)، در گوشی آیفون وارد مسیر Settings > Accounts & Passwords > Add Account شوید.
- مشخصات حساب کاربری گوگل خود را وارد کنید. در مرحلهی پایانی، گزینهی هماهنگکردن تقویم را برای حساب کاربری جدید فعال کنید.
میتوان با اپلیکیشنهای متفرقه، تقویم را از آیکلاد هم در گوشی اندرویدی جدید هماهنگ کرد. برای این کار قبلا باید در تنظیمات آیکلاد، تقویم را هم فعال کرده باشید. اگر شما تاریخها، قرارها یا بهطور کلی رویدادهای تقویم خود را در حساب iCloud ذخیره کرده باشید، روشی که در بخش گوگل درایو توضیح دادیم، به کار شما نخواهد آمد. راهحل کار این است که از اپلیکیشن iCal استفاده کنید.
- برای این کار باید اپلیکیشن را روی گوشی اندروید خود نصب و سپس اطلاعات یاد شده را با استفاده از iCal به گوشی خود وارد کنید.
- قبل از هر چیز باید در گوشی آیفون اطلاعات تقویم خود را به iCal منتقل کنید.
- سپس اپلیکشین را در گوشی اندروید اجرا کنید. بعد از این کار درکنار گزینه Calendar کلید Info را بزنید.
- همانطور که در تصویر مشخص است، در صفحهی باز شده گزینه تنظیم Public Calendar را تغییر دهید و کلید اشتراکگذاری share link را انتخاب کنید.
- لینک آمادهشده را با استفاده از یک پیامرسان یا ایمیل به گوشی اندروید خود بفرستید. در آدرس فرستاده شده کلمه webcal را با HTML جایگزین و آن را در مرورگر خود باز کنید.
- صفحهای باز میشود که گزینه دانلود فایلی را که حاوی اطلاعات تقویم شما با پسوند .ICS است، دراختیار شما قرا میدهد. آن را دانلود و برنامه iCal را باز کنید.
- با توجه به تصاویر بالا، در صفحه برنامه گزینه Import را بزنید و فایل .ICS را که دانلود کردهاید، از فولدر دانلود در حافظه گوشی خود انتخاب کنید.
- با لمس پیکان قرمزرنگ پایین سمت راست صفحه، کار واردشدن اطلاعات از فایل به گوشی شروع میشود.
- در نهایت پس از انجام همه این کارها اطلاعات تقویم شما در iCal با گوشی اندروید همگامسازی میشود و شما در گوشی اندروید خود به رویدادهای تقویم قبلیتان دسترسی خواهید داشت.
اشتراکگذاری فایلها از آیفون به اندروید با گوگل درایو
کمی پیشتر دربارهی استفاده از گوگل درایو به منظور انتقال اطلاعات از اندروید به آیفون صحبت کردیم. حال در این بخش مقاله به روش انجام این کار زمانی که قصد دارید از آیفون به اندروید فایل منتقل کنید، میپردازیم.
در ادامه روش سادهی جابهجایی اطلاعات از آیفون به دستگاه اندرویدی گفته شده است. برای انجام این کار، مراحلی که در ادامه ذکر شده را گام به گام انجام دهید.
- گوگل درایو را از اپ استور دانلود کنید و وارد حساب خود شوید.
- با رفتن به منو (Menu) > تنظیمات (Settings)> پشتیبان گیری (Backup) از محتوای خود نسخه پشتیبان تهیه کنید.
- از میان گزینهها، مواردی را که میخواهید پشتیبان بگیرید (اطلاعات تقویم، مخاطبین، عکسها و ویدیوها) انتخاب کنید.
- اکنون شروع پشتیبان گیری (Start Backup) را انتخاب کنید.
نکته: این فرآیند ممکن است، بسته به میزان اطلاعاتی که پشتیبانگیری میکنید و سرعت اتصال Wi-Fi شما، چندین ساعت طول بکشد. توصیه می کنیم دستگاه خود را به شارژر وصل کنید تا مطمئن شوید که در طول این فرآیند خاموش نخواهد شد.
همچنین بهتر است طی این فرایند iMessage خود را غیرفعال کنید تا مطمئن شوید هنگام انتقال اطلاعات به تلفن اندرویدی جدید با مشکل مواجه نخواهید شد.
حال که اطلاعات را از آیفون خود به گوگل درایو منتقل کردید، نوبت به جابهجایی آنها رسیده است. در ادامه نحوه بازیابی دادهها در گوشی اندرویدی آموزش داده میشود.
- گوشی اندرویدی خود را روشن کنید.
- وارد حساب گوگل خود شوید.
- حال مشاهده میکنید که همه دادههای شما اکنون در مخاطبین، تقویم و Google Photos یافت میشوند.
- به همین راحتی تمام اطلاعات منتقل شده است.
به طور کلی، جابهجایی اطلاعات میان اندروید و iOS حالا به آسانترین روشها انجام میشود و این مسئلهای شگفت انگیز است.
انتقال فایل بین اندروید و آیفون با DropBox
دراپباکس پلتفرم میزبانی فایلی است که ذخیرهسازی ابری را برای همگامسازی دادهها میان دستگاههای مختلف مورد استفاده قرار میگیرد. سرویس مذکور به شما امکان میدهد فیلمها، عکسها یا هر فایلی را در هر دستگاهی به اشتراک بگذارید.
هنگام اشتراکگذاری فایل یا فولدر، کاربر میتواند تعیین کند که چه کسی توانایی مشاهده و ویرایش آنها را دارد. Dropbox به کاربران خود اجازه میدهد تا به سرعت تقریبا هر نوع فایلی را، از طراحیهای CAD تا ویدئو، به اشتراک بگذارند. درضمن فایلهایی که از طریق دراپباکس به اشتراک میگذارید ایمن هستند و همیشه تحت کنترل شما خواهند بود.
برای انتقال فایل از اندروید به آیفون توسط دراپباکس مراحل زیر را دنبال کنید.
- دراپباکس را روی دستگاه اندرویدی خود دانلود و نصب کنید. پس از وارد شدن به حساب تمام فایلهایی که تاکنون در این محیط به اشتراک گذاشتهاید قابل مشاهده هستند.
- منو نشان میدهد که چه مقدار فضای ذخیرهسازی در دسترس است. در مرحله بعد، برای پیکربندی تنظیمات پشتیبانگیری و اولویتهای اشتراکگذاری فایل، باید به «تنظیمات» بروید.
- به «تنظیمات» (Settings) رفته و سپس روی دکمه جابهجایی «همگامسازی مخاطبین» (Sync contacts) ضربه بزنید و «آپلودهای دوربین» (Camera uploads) را روشن کنید تا تصاویر بهطور خودکار در دراپباکس آپلود شوند.
- میتوانید هر فایلی را در پلتفرم ابری از صفحه اصلی برنامه به اشتراک بگذارید و آپلود کنید. روی دکمه «Plus» کلیک کنید. منوی «افزودن به دراپباکس» (Add to Dropbox) به شما نشان داده میشود. در آن بخش میتوانید فایلها را برای آپلود و اشتراکگذاری با آیفون خود انتخاب کنید.
- در آیفون، برنامه Dropbox را دانلود کنید و با همان حساب کاربری که محتوا را آپلود کردهاید وارد شوید. در اینجا همه فایلهایی را که از برنامه اندروید آپلود کردهاید مشاهده میکنید.
- فایلها را دانلود کنید و لذت ببرید.