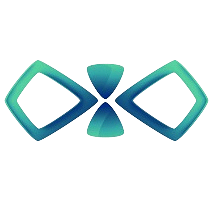راهنمای قدم به قدم نصب نسخه بتای One UI 7 برای کاربران ایرانی

راهنمای قدم به قدم نصب نسخه بتای One UI 7 برای کاربران ایرانی
سامسونگ از چند روز پیش بهطور رسمی برنامهی بتای One UI 7 را راهاندازی کرد. کاربران گلکسیهای واجد شرایط (درحال حاضر سری گلکسی اس ۲۴) در مناطقی که برنامه بتای One UI در آنها فعال است، میتوانند پیشاز انتشار نسخهی پایدار، اندروید ۱۵ را با رابط کاربری جدید سامسونگ تجربه کنند. متأسفانه ایران یکی از این کشورها نیست.اگر مشتاق هستید نسخهی بتای One UI 7 را روی گوشی گلکسی اس ۲۴ خود تجربه کنید؛ اما در منطقهای زندگی میکنید که برنامهی بتا برایتان دردسترس نیست، این راهنما شما را مرحلهبهمرحله راهنمایی میکند. بهخاطر داشته باشید که نصب بتای One UI 7 به این روش، فرایندی نسبتاً پیچیده است. بنابراین پیشنهاد میشود که تا انتشار نسخهی پایدار One UI 7 برای گوشی خود منتظر بمانید.فهرست مطالبنصب نسخه بتای One UI 7مرحلهی ۱: بررسی سازگاری گوشیمرحلهی ۲: دانلود فایلهای مورد نیازمرحلهی ۳: پشتیبانگیری از دادههامرحلهی ۴: فلش کردن فریمور AXK4مرحلهی ۵: نصب بتای One UI 7بازگشت به نسخهی پایدار One UIکپی لینکنصب نسخه بتای One UI 7نصب نرمافزار بتا و فلش کردن فریمور ممکن است با ریسکهای جدی همراه باشد. این فرایند برای کاربران حرفهای طراحی شده و نیازمند آشنایی با ابزارهای مختلف و تجربه است. بیکینگ هیچ مسئولیتی در قبال بریک شدن و خرابی احتمالی گوشی شما بر عهده نمیگیرد.عکاس: Emad Hussien / In Depth Tech Reviews/YouTubeکپی لینکمرحلهی ۱: بررسی سازگاری گوشیهمانطور که پیشتر گفته شد، نسخهی بتای One UI 7 سامسونگ درحالحاضر تنها برای گوشیهای سری گلکسی اس ۲۴ دردسترس است. پیشاز ادامه دادن، باید از مدل گوشی خود و اینکه مربوطبه چه منطقهای است اطمینان حاصل کنید. برای بررسی مدل و نسخهی نرمافزار:از Settings (تنظیمات) به About phone (دربارهی تلفن) بروید و شمارهی مدل گوشی خود را بیابید. برای مثال مدل گوشی در تصویر زیر SM-928B استعکاس: Emad Hussien / In Depth Tech Reviews/YouTubeمدلهای بینالمللی سازگار با برنامهی بتا عبارتند از:گلکسی اس ۲۴ اولترا (SM-S928B)گلکسی اس ۲۴ پلاس (SM-S926B)گلکسی اس ۲۴ (SM-S921B)بررسی بیلد نامبر دستگاه:در قسمت Software information (اطلاعات نرمافزار)، بیلد نامبر دستگاه خود را بررسی کنید. برای نصب بتا، باید بهروزرسانی ماه نوامبر که بیلد نامبر آن به AXK4 ختم میشود روی گوشی شما نصب باشد.عکاس: Emad Hussien / In Depth Tech Reviews/YouTubeاگر بیلد نامبر نرمافزار فعلی گوشی شما به AXK4 ختم میشود: با دنبال کردن آموزش تغییر منطقه (CSC) گوشی سامسونگ CSC دستگاه خود را به منطقهای که برنامهی بتا در آن فعال است (مانند EUX) تغییر دهید و سپس با رد کردن مراحل نصب فریمور AXK4، مراحل نصب بتای One UI 7 در ادامهی مقاله را دنبال کنید. اگر نسخهی نرمافزار فعلی گوشی به AXK4 ختم نمیشود: با دنبال کردن راهنما باید فریمور AXK4 مناسب را روی گوشی خود نصب کنید.کپی لینکمرحلهی ۲: دانلود فایلهای مورد نیازدر این مرحله باید فایلهای مورد نیاز برای فلش کردن فریمور AXK4 و نسخهی بتای One UI را دانلود و آماده کنید.فریمور AXK4:فریمور AXK4 مخصوص مدل گوشی خود را از SamFW Firmware Repository دانلود کنید. لینک صفحات مربوطبه مدلهای اینترنشنال سری گلکسی اس ۲۴ بهصورت زیر است:گلکسی اس ۲۴ اولترا (SM-S928B)گلکسی اس ۲۴ پلاس (SM-S926B)گلکسی اس ۲۴ (SM-S921B)عکاس: Emad Hussien / In Depth Tech Reviews/YouTubeبرای نصب نسخهی بتای One UI 7، پیشنهاد میشود که فریمور مربوط به اتحادیهی اروپا (با کد CSC برابر EUX) را دانلود و روی گوشی خود نصب کنید. لینک صفحهی دانلود رام منتهی به حروف AXK4 با کد CSC اروپا برای سه مدل یاد شده به صورت زیر است:فریمور AXK4 با CSC اروپا (EUX) گلکسی اس ۲۴ اولترا بینالمللی (SM-S928B)فریمور AXK4 با CSC اروپا (EUX) گلکسی اس ۲۴ پلاس بینالمللی (SM-S926B)فریمور AXK4 با CSC اروپا (EUX) گلکسی اس ۲۴ بینالمللی (SM-S921B)عکاس: Emad Hussien / In Depth Tech Reviews/YouTubeپساز دانلود فریمور مناسب که فایل فشردهای به فرمت ZIP است، آن را اکسترکت کنید.عکاس: Emad Hussien / In Depth Tech Reviews/YouTubeنکته: پیشنهاد میشود تمامی فایلهای مربوطبه فلش کردن و نصب One UI 7، مانند Odin، رام دانلود شده و سایر موارد را به یک پوشه انتقال دهید تا از سردرگمی جلوگیری شود.ابزار فلش Odin:برای فلشکردن فریمور روی گوشی سامسونگ خود، به ابزار Odin نیاز دارید. میتوانید آخرین نسخهی این ابزار را از وبسایت زیر دانلود کنید.صفحهی دانلود Odinوبسایت برای دانلود اودینعکاس: Emad Hussien / In Depth Tech Reviews/YouTubeآخرین نسخهی اودین را دانلود کنید.فایل زیپ دانلود شده را در یک پوشه استخراج کنید.فایل zip اودین را دانلود کنید.فایل zip دانلود شدهی اودین را اکسترکت کنید.ابزارهای SDK Platform:برای استفاده از دستورات ADB به منظور نصب نسخهی بتای One UI 7، به Platform Tools گوگل نیاز داریم.برای دانلود پلتفرمتولز وارد لینک زیر شوید.صفحهی دانلود Platform-Toolsسپس در بخش Downloads، روی لینک نسخهی مناسب پلتفرم تولز برای سیستمعامل کامپیوتر خود کلیک کنید.فایلهای دانلود شده را در یک پوشه استخراج کنید.ایمیج One UI 7 بتا:تا زمان نگارش این مقالهی آموزشی (۲۶ آذر)، بتای ۲ جدیدترین نسخهی منتشر شدهی بتای One UI 7 است. برای دانلود و نصب نسخههای بتای One UI 7 روی مدلهای پشتیبانیشده، ابتدا باید مدل دستگاه، نسخهی فعلی سیستمعامل و ترتیب آپدیتها را بررسی کنید و سپس با دنبال کردن ادامهی مراحل آموزش، نسخهی بتای One UI را روی گوشی خود نصب کنید. مراحل دانلود فایلهای ایمیج بتا به شکل زیر است:شناسایی مدل دستگاه و نسخهی فعلی سیستمعامل:به بخش About phone در بخش تنظیمات بروید و پساز باز کردن منوی Software information، بیلد نامبر فریمور فعلی گوشی را چک کنید. ۴ حرف آخر بیلد نامبر گوشی تعیین میکند که کدام فایل بتا را میتوانید نصب کنید.دریافت فایلهای مناسب:به پست دوم تاپیک XDA مراجعه کنید و لینکهای مرتبط با مدل دستگاه خود را پیدا کنید.پست دوم تاپیک One UI 7 بتا شامل لینکهای دانلود فایل بتاپست دوم تاپیک One UI 7 بتا شامل لینکهای دانلود فایل بتاbkingمطمئن شوید فایلها متناسب با بیلد نامبر فعلی دستگاه شما باشد.با کلیک روی هایپرلینکهای متناظر با شماره نسخهی بتا (مشابه با Beta 1: AXK4 -> ZXKZ) اقدام به دانلود فایل ایمیج بتا برای مدل گوشی خود کنید.در صورتی که لینک دانلود کار نمیکند، آن را در مرورگر دیگری یا دانلود منیجر باز کنید.راهنمای نصب نسخهی بتا بر اساس بیلد نامبر برای نسخههای بینالمللی سری گلکسی اس ۲۴Galaxy S24 Ultra (SM-S928B): اگر نسخهی فعلی دستگاه شما AXK4 است، ابتدا فایل بتای اول (ZXKZ) مخصوص انتقال از One UI 6.1 به بتای ۱ (AXK4 -> ZXKZ) را نصب کنید. سپس فایل بتای دوم مخصوص انتقال از بتای ۱ به بتای ۲ (ZXKZ -> ZXL5) را نصب کنید.اگر درحالحاضر بتای اول (ZXKZ) روی گوشی نصب است، باید فایل بتای دوم مخصوص انتقال از بتای ۱ به بتای ۲ (ZXKZ -> ZXL5) را نصب کنید.Galaxy S24+ (SM-S926B): اگر دستگاه شما روی AXK4 (One UI 6.1) است، میتوانید مستقیماً فایل بتای دوم (ZXL5) را دانلود و نصب کنید. نیازی به نصب بتای اول (ZXKZ) نیست.اگر درحالحاضر بتای اول (ZXKZ) روی گوشی نصب است، باید فایل بتای دوم مخصوص انتقال از بتای ۱ به بتای ۲ (ZXKZ -> ZXL5) را نصب کنید.Galaxy S24 (SM-S921B): اگر دستگاه شما روی AXK4 است، بتای اول (ZXKZ) را نصب کنید (تا زمان نگارش مقاله هنوز لینک بتای ۲ برای SM-S921B دردسترس نیست).کپی لینکمرحلهی ۳: پشتیبانگیری از دادههاپیشاز ادامهی مراحل، مطمئن شوید که از دادههای خود نسخهی پشتیبان تهیه کردهاید تا از ازدسترفتن دائمی اطلاعات جلوگیری شود. برای پشتیبانگیری به آموزش بک آپ گرفتن از گوشی های اندروید مراجعه کنید.کپی لینکمرحلهی ۴: فلش کردن فریمور AXK4پیش از اقدام به نصب فریمور AXK4، به بخش About phone در بخش تنظیمات بروید و پساز باز کردن منوی Software information، اطلاعات فریمور فعلی گوشی خود (شامل منطقه و بیلدنامبر فعلی) را در جایی ذخیره کنید. پیشنهاد میشود از تمامی اطلاعات این صفحه اسکرینشات بگیرید. این کار برای بازگشت به فریمور فعلی برای دریافت آپدیتهای OTA ضروری است.۱. فعال کردن Developer Options و USB Debugging:به مسیر Settings (تنظیمات) > About phone (دربارهی تلفن) > Software information (اطلاعات نرمافزار) بروید و هفت بار روی Build Number (شمارهی ساخت) ضربه بزنید.عکاس: Emad Hussien / In Depth Tech Reviews/YouTubeبه Settings (تنظیمات) > Developer Options (گزینههای توسعهدهنده) بروید. کمی به سمت پایین اسکرول و سپس USB Debugging را فعال کنید.۲. وارد شدن به Downloading mode:گوشی را خاموش کنید.عکاس: Emad Hussien / In Depth Tech Reviews/YouTubeدکمههای بلند کردن صدا (Volume Up) و کم کردن صدا (Volume Down) را همزمان به مدت چندثانیه نگه دارید و همزمان گوشی را با کابل USB به کامپیوتر وصل کنید. زمانی که یک صفحهی سبز را دیدید دکمهها را رها کنید.عکاس: Emad Hussien / In Depth Tech Reviews/YouTubeدر صفحهی هشدار ورود به حالت Downloading mode، دکمهی بلند کردن صدا را فقط یکبار فشار دهید تا گوشی وارد حالت Downloading mode شود.در این صفحه دکمهی بلند کردن صدا را یکبار فشار دهید.گلکسی اس ۲۴ اولترا در حالت Downloading mode.۳. فلش کردن فریمور با Odin:حین فرآیند فلش کردن گوشی توسط Odin، به هیچوجه کامپیوتر و گوشی را خاموش نکنید یا اتصال گوشی و کامپیوتر را قطع نکنید. هر یک از این کارها میتواند به بریک شدن گوشی و از کار افتادن آن منجر شود. همچنین پیشاز اقدام به فلش کردن گوشی با Odin، اکانت گوگل و سامسونگ ثبت شده روی گوشی را حذف کنید. درغیراینصورت ممکن است پساز انجام فلش قادر به ورود دوباره به گوشی نباشید.هنگامی که گوشی به کامپیوتر متصل است، Odin را روی کامپیوتر خود باز کنید.اودین را با کلیک روی فایل exe آن باز کنید. در صفحهی هشدار حذف اکانت گوگل و سامسونگ روی OK بزنید.عکاس: Emad Hussien / In Depth Tech Reviews/YouTubeبرای اطمینان از شناسایی موفقیتآمیز گوشی توسط Odin، در پنجرهی Log باید عبارت Added را ببینید. همچنین جعبهی ID:COM باید فعال باشد.عکاس: Emad Hussien / In Depth Tech Reviews/YouTubeفایلهای زیر را در اسلاتهای مربوطه بارگذاری کنید:BL: در اسلات BLAP: در اسلات AP (ممکن است بارگذاری آن تا چند دقیقه زمان ببرد بنابراین از پاسخگو نبودن اودین نترسید).CP: در اسلات CPCSC: انتخاب بین CSC (حذف دادهها) یا HOME-CSC (حفظ دادهها اما خطر مشکلات بوت).هشدار: انتخاب فایل CSC تمامی دادههای شما را حذف میکند.انتخاب فایل HOME-CSC فایلهای شما را حین فلش شدن گوشی حفظ میکند؛ اما بخاطر داونگرید محسوب شدن، میتواند به مشکلات بوت نشدن گوشی منجر شود. یکی از این دو فایل را با مسئولیت خود انتخاب کنید.در تب Options، مطمئن شوید که گزینههای Auto Reboot و F. Reset Time فعال هستند.روی Start کلیک کنید تا فرآیند فلش آغاز شود.عکاس: Emad Hussien / In Depth Tech Reviews/YouTubeصبر کنید تا فرآیند فلش تمام شود. ۴. تأیید نصب فریمور AXK4پساز اتمام فرآیند فلش، گوشی بهطور خودکار ریستارت خواهد شد. برای تأیید نصب فریمور AXK4:به مسیر Settings (تنظیمات) > About phone (دربارهی تلفن) بروید. در زیرمنوی Software information (اطلاعات نرمافزار) مطمئن شوید که بیلدنامبر به AXK4 ختم میشود.کپی لینکمرحلهی ۵: نصب بتای One UI 7پسز نصب موفقیتآمیز فریمور AXK4، با پیروی از روشی که در ادامه گفته میشود، ایمیج بتای One UI 7 را روی گوشی سامسونگی خود نصب کنید؛ اما پیشاز نصب، باید فایل ایمیج دانلود شده را بهطور مشخصی تغییرنام دهید.اگر برای نصب جدیدترین نسخهی بتا به نصب نسخههای پیشین بتا نیاز دارید، فایلهای بتا را به ترتیب نصب کنید. مثلاً برای گلکسی اس ۲۴ اولترا (SM-S928B) با فریموری با حروف انتهایی AXK4، ابتدا باید بتای ۱ (با حروف انتهایی بیلدنامبر برابر ZXKZ) را نصب کنید و سپس به نصب بتای ۲ (با حروف انتهایی بیلد نامبر برابر ZXL5) اقدام کنید.فایل ایمیج بتای One UI 7 که در مراحل قبل دانلود کردید یک فایل با پسوند bin و نام طولانی است.عکاس: Emad Hussien / In Depth Tech Reviews/YouTubeفایل ایمیج بتای One UI 7 که در مرحلهی دریافت فایلهای مورد نیاز دانلود کردیم، یک فایل با نام طولانی و پسوند bin است. برای نصب این فایل ابتدا باید پسوند آن را به zip و نام آن را نیز به یک نام مناسبتر تغییر دهیم.۱. تغییر پسوند و نام فایل ایمیج بتای One UI 7:فایل ایمیج دانلود شده را به پوشهی Platform-Tools که در مراحل قبل دانلود و اکسترکت کردیم (حاوی فایلهایی مانند fastboot.exe و adb.exe) انتقال دهید.پسوند فایل ایمیج را به zip تغییر دهید.نام فایل ایمیج را به update تعییر دهید.نام و پسوند فایل ایمیج دانلود شدهی One UI 7 بتا را به update.zip تغییر دهید.عکاس: Emad Hussien / In Depth Tech Reviews/YouTubeنام و پسوند فایل ایمیج نهایی باید بهصورت update.zip باشد.نکته: اگر در کامپیوتر ویندوزی شما پسوند فایلها دیده نمیشود، با دنبال کردن مقالهی سه روش نمایش پسوند فایل در ویندوز 11 نمایش پسوندها را فعال و سپس پسوند فایل ایمیج را همراه با نام آن تغییر دهید.۲. نصب بتای One UI 7پس از تغییرنام فایل ایمیج بتای One UI 7، آن را با دنبال کردن مراحل زیر از طریق ADB روی گوشی نصب کنید:هشدار: حین فرآیند نصب ایمیج بتای One UI 7 روی گوشی، به هیچوجه کامپیوتر خود را خاموش نکنید، گوشی را خاموش نکنید، اتصال گوشی و کامپیوتر را قطع نکنید. هر یک از این کارها میتواند به بریک شدن گوشی و از کار افتادن آن منجر شود.در کامپیوتر ویندوزی خود، در دایرکتوری Platform-Tools (حاوی فایلهای adb.exe و update.zip) درحالی که کلید شیفت را نگه داشتهاید، روی فضای خالی در پوشه راست کلیک کنید و گزینهی Open in Terminal را برای باز کردن مسیر فعلی در CMD انتخاب کنید.میتوانید CMD را با وارد کردن عبارت CMD در نوار آدرس دایرکتوری پلتفرمتولز و زدن اینتر هم باز کنید.عکاس: Emad Hussien / In Depth Tech Reviews/YouTubeگوشی خود را با کابل USB به کامپیوتر متصل کنید (از فعال بودن USB debugging اطمینان حاصل کنید).احتمالاً یک پیام مبنی بر اجازه دادن به کامپیوتر برای استفاده از قابلیت USB Debugging روی گوشی ظاهر میشود. آن را تأیید کنید.در پنجرهی CMD باز شده، با دستور adb devices از متصل بودن بدون مشکل گوشی به کامپیوتر اطمینان حاصل کنید. پس از وارد کردن این دستور، باید در بخش زیرین عبارت List of devices attached، شماره سریال دستگاه خود را مشاهده کنید.با استفاده از دستور adb devices از شناسایی شدن گوشی توسط کامپیوتر اطمینان حاصل کنید.عکاس: Emad Hussien / In Depth Tech Reviews/YouTubeپس از اطمینان از اتصال درست دستگاه، با استفاده از دستور adb reboot recovery، گوشی را به حالت ریکاوری ببرید.با استفاده از دستور adb reboot recovery گوشی را به حالت ریکاوری ببرید.عکاس: Emad Hussien / In Depth Tech Reviews/YouTubeوقتی گوشی در حالت ریکاوری است، میتوانید با استفاده از دکمههای ولوم بین گزینهها جابهجا شوید و با دکمهی پاور یک گزینه را انتخاب کنید.عکاس: Emad Hussien / In Depth Tech Reviews/YouTubeدر حالت ریکاوری، گزینهی Apply update from ADB (دومین گزینه از بالا) را انتخاب و تأیید کنید. باید صفحهای سیاه مطابق تصویر زیر را مشاهده کنید.گزینهی Apply update from ADB را انتخاب کنید.در این حالت گوشی آمادهی دریافت آپدیت One UI 7 از طریق ADB است.در پنجرهی CMD، دستور adb sideload update.zip را برای آغاز شدن فرآیند نصب ایمیج بتای One UI 7 روی گوشی وارد کنید. باید مطابق تصویر زیر درصد نصب ایمیج روی گوشی را مشاهده کنید.منتظر بمانید تا درصد نصب فایل آپدیت One UI 7 به ۱۰۰ درصد برسد.عکاس: Emad Hussien / In Depth Tech Reviews/YouTubeپساز اتمام فرآیند نصب ایمیج بتای One UI 7 روی گوشی، گوشی دوباره به صفحهی اصلی حالت ریکاوری برمیگردد.گزینهی Reboot system now (اولین گزینه) را با استفاده از دکمهی پاور انتخاب کنید تا گوشی به One UI ریستارت شود.پس از اتمام فرآیند آپدیت به One UI 7 بتا، با انتخاب گزینهی Reboot system now گوشی به One UI 7 ریستارت میشود.عکاس: Emad Hussien / In Depth Tech Reviews/YouTube۳. بررسی نسخهی نرمافزار:پس از بالا آمدن موفقیتآمیز گوشی، باید One UI 7 بتا را روی گوشی خود داشته باشید. برای اطمینان از این موضوع، به مسیر Settings (تنظیمات) > About phone (دربارهی تلفن) بروید. در زیرمنوی Software information (اطلاعات نرمافزار) بروید و نسخهی One UI نصب شده را بررسی کنید.کپی لینکبازگشت به نسخهی پایدار One UIپساز نصب نسخهی بتا، تا زمان انتشار نسخهی پایدار بهروزرسانی OTA را دریافت نمیکنید. برای بازگشت، باید آخرین فریمور پایدار مربوط به CSC اصلی دستگاه خود را فلش کنید.شناسایی CSC اصلی:به بخش Service provider software version در زیرمنوی Software information مراجعه کرده و سه حرف ابتدایی عبارت دوم را بررسی کنید (مانند XSG برای امارات).کد CSC گوشی برای با XSG است.عکاس: Emad Hossien / In Depth Tech Reviews/YouTubeدانلود فریمور:به وبسایت SamFW رفته، مدل گوشی (مانند SM-S928B) را جستوجو کنید و آخرین رام پایدار منطقهی اصلی خود را دانلود کنید.امیدواریم آموزش نصب بتای One UI 7 برایتان مفید بوده باشد. آیا شما نسخه بتا را نصب میکنید یا منتظر نسخه پایدار میمانید؟ اگر هر سوالی برایتان پیش آمد، آن را با ما و کابران بیکینگ در میان بگذارید.